Zaurus でリモートデスクトップ
Zaurus に次から次へとアプリケーションをインストールしたり設定したりいろいろと弄くっていると、もっともっと遊びたくなってしまうの人情ってもんだい。
ということで、前から気にはなっていたが試したことが無かった「リモートデスクトップ」なるものをやってみることにした。
今回試したのは VNC。qtrdesktopというのも Zaurus で使用できるみたいだが、qtrdesktop では Zaurus はクライアントのみということと、Windows側でリモートデスクトップのサーバ機能が必要ということ。Zaurus を Windows から操作してみたいのと、自宅のパソコンは WindowsXP Home Edition なのでサーバー機能は無いため、必然的に VNC ということになる。「http://digit.que.ne.jp/visit/index.cgi?Linux%a5%b6%a5%a6%a5%eb%a5%b9%2fVNCZaurus」を参考にして、作業開始。
Windows 側のソフトウェアのインストール
まずは Windows側。RealVNCのページから無償の最新版 VNC Free Edition for Windows Version 4.1.2 をダウンロードし、インストールオプションでクライアントもサーバーも選択してインストールする。
Zaurus 側のソフトウェアのインストール
次に、Zaurus側。まずはサーバーソフトウェア。zlib が必要なそうだが、もう我が C760 には zlib-1.2.3-1 がインストール済み。「VNC server for SL-C700」から zaurus-fbvncserver_0.3-slc700-0.41_arm.ipk をダウンロードしてインストール。
次はクライアントソフトウェア。Zaurus用の VNC クライアントは 「SL-C700 keypebble」に opie-keypebble というのがあったのでそれを使うことにして、qtopia-x_0.1_arm.ipk と opie-keypebble_0.9.2-20030313a_arm.ipk をインストール。すると、アプリケーションタブにバラバラと VNC 関連のアイコンが出来ているので、VNC タブを新設し、そこに全てアイコンを引越しさせておいた。
Windows で Zaurus を操作する
まずは Windows 上で Zaurus の操作を試みる。
Zaurus 側は、VNC password を起動してパスワードを入力。
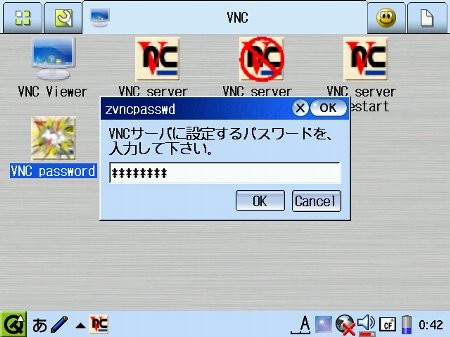
次に、VNC server start を起動する。特になにもアプリは起動せず、アイコンが爆発したままになるが、気にしない気にしない。一休み一休み。
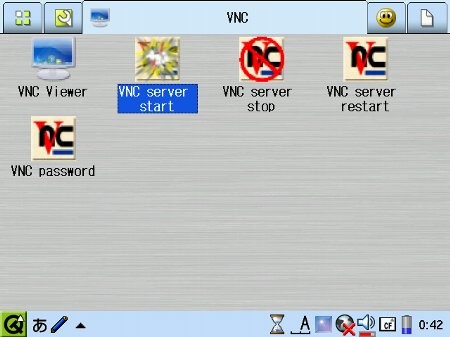
で、Zaurus をパソコンに USB 接続させるか、WiFi接続させるかして、ネットワークに参加させる。これで Zaurus で VNC サーバーの準備は完了。
そしていよいよ Windows 側で接続作業開始。RealVNC の VNC Viewer を起動させると、次の画面になる。

特に「Options」はいじらずに、「Server」欄に Zaurus の IP アドレスを入力して「OK」を押すと、パスワード入力画面になる。
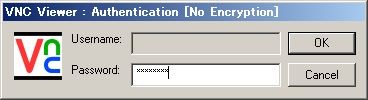
先ほど、Zaurus 側で設定したパスワードを入力して「OK」ボタンを押すと....見事につながりましたん♪。

いろいろ操作してみると、ちょっと反応は遅いけどちゃんと扱える。ただ、ZPlayer や MoviePlayer のフルスクリーンでの動画再生は表示されず、MoviePlayer の通常画面再生では静止画のスライドショーの様な感じで表示されていた。動画はだめじゃん...。
リモートをやめるときは、Windows 上は普通にアプリを終了し、Zaurus では VNC server stop を押して、サーバーを停止させる。
Zaurus で Windows を操作する
次に、Zaurus 上で Windows の操作を試みる。
まずは Windows の VNC サーバーを起動して設定する。タスクトレイに常駐している VNC サーバーのアイコンを右クリックし、「Options」を選択。次の画面が出るので、「VNC Password Autherication」にチェックを入れ「Configure」を押す。
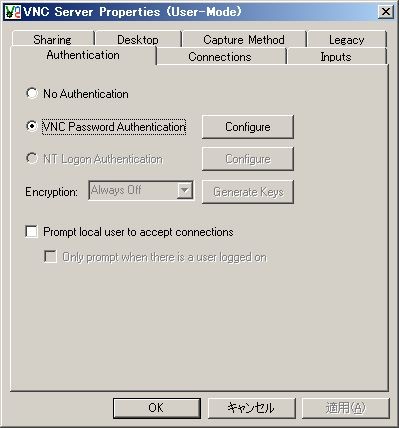
パスワード設定画面が出るので、上下ともに同じパスワードを入力して「OK」を押す。
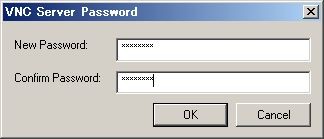
このままではセキュリティ的にちょっと不安なので、気休めに IP アドレスでも縛っておく。「Access Control」欄のデフォルトは「+」だけなので、それを選択して「Remove」し、「Add」ボタンを押して、Zaurus の USB 接続の IP アドレスと、WiFi の IP アドレスの両方を設定する。これで一応自分の Zaurus の IP からしか接続できないことになるはず。
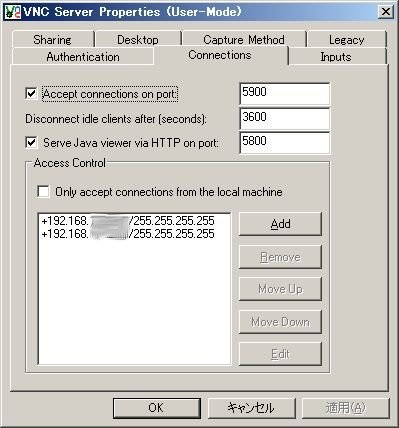
他のオプションは何も触らず、下の「OK」ボタンを押してサーバー設定完了。
いよいよ Zaurus 側。Zaurus は USB 接続か WiFi 接続してネットワークに参加させておき、VNC Viewer を起動させる。
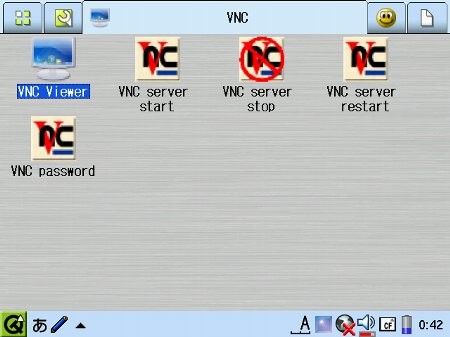
すると、VNC Viewer の画面が立ち上がる。(初期は空欄。この画像では既に3つのブックマークを設定済み)

メニューアイコンの一番左の新規設定アイコンを選択すると接続設定画面が立ち上がる。
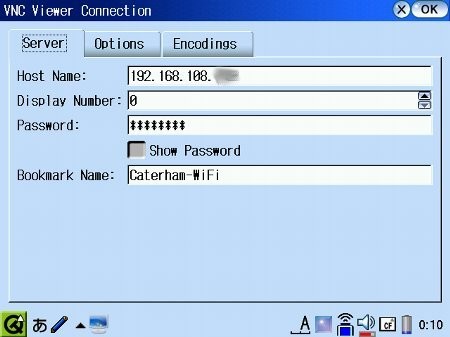
「Host Name」に Windows の IP アドレスを入力し、「Password」欄に Windows の VNC サーバーに設定したパスワードを入力し、「Bookmark Name」にこの設定に分かりやすい名前をつける。「Display Number」は特にいじる必要はなし。
次に「Options」タブを開いてみる。
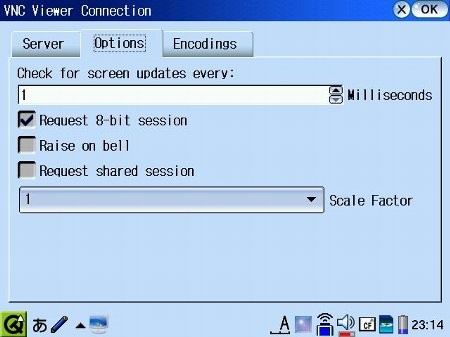
何も変更なし。次に「Encodings」も開いてみる。
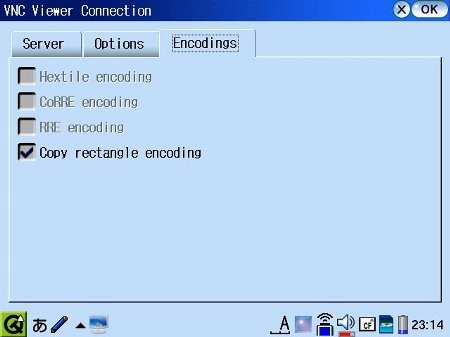
ここの何も変更なし。そして右上の「OK」ボタンを押すと...見事に Windows が表示された。
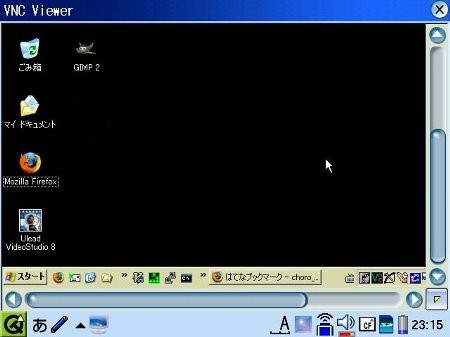
右下の時刻表示の上の矢印ボタンを押すと、フルスクリーン切替えや切断などの設定が出来る。
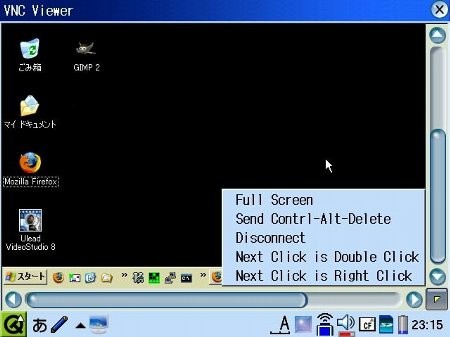
うーむ、なんか感動だ。ちゃんと操作が出来る。しかし、Zaurusで「Cancel」ボタンを押すと VNC Viewer 自体が終了するので注意が必要。動画に関しては、Windows上のZaurus画面と同じでスライドショー状態だから使い物にならない。まぁ、しょうがないけどね。
雑感
非常に面白いもんだけど、多分これを日常的に使うことはないだろうな...。ちゃんちゃん。